| Handleiding G-Standaard flex |
| Gelijk aan de slag? Lees de verkorte handleiding. |
Met behulp van de G-Standaard flex kunt u zelf 'data op maat' uit de G-Standaard te filteren. Tijdens de maandelijkse uitlevering van de G-Standaard worden databestanden beschikbaar gesteld die zonder hulpmiddelen of programmeerwerk niet te lezen zijn. Als er behoefte is aan een selectie van informatie uit de G-Standaard in een leesbaar formaat dan moeten daarvoor procedures ontwikkeld worden. M.b.v. de G-Standaard flex kunt u zelf op een gebruiksvriendelijke manier selecties uit de G‑Standaard maken. Deze selecties kunt u opslaan om later nogmaals uit te voeren. Selecties kunnen ook automatisch direct na elke G-Standaard productie of op een zelf te bepalen tijdstip worden uitgevoerd. En de uitvoerbestanden kunnen naar één of meerdere e‑mailadressen gemaild worden. In een handomdraai heeft u de gewenste informatie uit de G-Standaard in een leesbaar formaat tot uw beschikking.
Tijdens het werken met de G-Standaard flex kunt u behalve deze handleiding de volgende hulpbronnen raadplegen:
Verkorte handleiding
In de
verkorte handleiding wordt de werking van de G-Standaard
flex aan de hand van een voorbeeld stapsgewijs uitgelegd.
Helpknoppen
In de G-Standaard flex worden op alle schermen en in alle blokken op de schermen helpknoppen getoond. Per scherm of
blok wordt een duidelijke uitleg gegeven.
Telefonische ondersteuning
Voor telefonische ondersteuning neemt u contact op met de afdeling Voorlichting & Databeheer van Z-Index:
070-3737437.
Om inzicht te krijgen in de werking van G-Standaard flex is het belangrijk de volgende begrippen te kennen.
G-Standaard
De G-Standaard is een databank die het voorschrijven, afleveren, bestellen, declareren en vergoeden van zorgproducten
ondersteunt. De databank bevat relevante gegevens over zorgproducten die verkrijgbaar zijn bij apotheken en zorginstellingen.
Alle openbaar apothekers, ziekenhuisapothekers, poliklinische apothekers, huisartsen, apotheekhoudende huisartsen, medisch
specialisten en zorgverzekeraars in Nederland maken gebruik van de G-Standaard. De G-Standaard wordt halverwege elke maand
geproduceerd en geldt vanaf dan niet alleen als bijgewerkte bron voor de G-Standaard flex, maar wordt ook aan alle afnemers van
de G-Standaard beschikbaar gesteld. Deze zorgen er op hun beurt voor dat alle zorgsystemen vanaf de eerste van iedere maand deze
bijgewerkte G-Standaard hanteren.
Selecties
Selecties vormen het belangrijkste onderdeel van de G-Standaard flex. Een selectie bestaat uit:
U kunt maximaal 10 selecties opslaan om uit te voeren of later weer te bewerken. Is dit te weinig, dan kunt u extra abonnementen afsluiten. De prijzen hiervan vindt u hier. Voor elk extra abonnement dat u afsluit kunt u weer 10 selecties opslaan. Extra abonnementen sluit u af door het aanvraagformulier in te vullen en te versturen via de Keuzehulp. Vul in dit formulier alleen 'Aantal extra abonnementen' en de overige verplichte velden in en klik op de knop 'Verzenden'.
Algemene gegevens over de selectie
Uiteraard heeft elke selectie een naam. Daarnaast volgt nog een korte en lange omschrijving en wanneer de selectie
moet worden uitgevoerd. Ook kan een selectie als favoriet gekenmerkt worden.
Gegevens over het uitvoerbestand van de selectie
Het resultaat van het uitvoeren van een selectie is een uitvoerbestand. Daarin zijn alleen die artikelen uit de
G-Standaard opgenomen die voldoen aan de door u opgegeven veldvoorwaarden. Het uitvoerbestand wordt aangeboden in 3 formaten:
txt, csv en xlsx. Van deze formaten wordt ook een gezipte versie aangeboden. U kunt het csv-veldscheidingsteken
en–decimaalteken selecteren. Ook geeft u aan of de kolomkoppen weergegeven moeten worden. Het uitvoerbestand kan handmatig
gedownload worden of via de mailfunctionaliteit naar één of meerdere e‑mailadressen verstuurd worden.
Velden in het uitvoerbestand
Bij elke selectie moet u aangeven welke velden in het uitvoerbestand moeten worden opgenomen. Dit worden de kolommen in uw
uitvoerbestand. Deze velden zijn onderverdeeld in modules. De modules zijn:
| Module | Omschrijving |
| Basis | Met de velden uit de module 'Basis' kunt u de algemene velden van artikelen uit de G-Standaard selecteren. Voorbeelden zijn het ZI-nummer, de productverantwoordelijke, de verpakkingskenmerken of de GTIN’s. |
| Farmaceutisch | Voor informatie over geneesmiddelen raadpleegt u velden uit de module 'Farmaceutisch'. Voorbeelden zijn de samenstelling, farmaceutische vorm, toedieningsweg en dosering (waaronder de DDD). |
| Prijzen / wet- en regelgeving | Deze module bevat prijsgegevens zoals opgegeven door de productverantwoordelijke(inkoopprijs en adviesverkoopprijs), gegevens over vergoeding vanuit de zorgverzekering (geneesmiddelen, hulpmiddelen, dieetvoeding), GVS bijbetaling en aanvullende voorwaarden, BTW percentage, receptplichtigheid en WGP maximumprijs. |
Naast deze modules kunt u zich tegen extra kosten abonneren op de volgende modules:
| Module | Omschrijving |
| Mutaties | Deze module geeft weer wat de wijzigingen zijn geweest ten opzichte van de vorige maand zoals percentages van prijswijzingen (apotheekinkoopprijzen, maximumprijzen etc.), wijzigingen in GVS-limiet, ATC-codering enzovoorts. |
| Preferentiebeleid | Deze module geeft een actueel overzicht over welke geneesmiddelen door de verschillende verzekeraars als preferent of niet-preferent zijn aangewezen. Per artikel wordt aangegeven per verzekeraar (Zilveren Kruis, VGZ, CZ, Menzis, DSW en ONVZ) of er wel of geen preferentiebeleid van toepassing is, en indien dit van toepassing is, of het artikel wel of niet preferent is. |
| Historische prijsgegevens | Van artikelen die in de meest actuele G-Standaard staan gaat de historie van prijsgegevens in deze module 5 jaar terug. Niet alleen kunt u het verloop van een bepaald product zien en wat de prijsstelling de afgelopen jaren is geweest, maar ook wanneer andere aanbieders een product hebben gelanceerd. Staan artikelen niet in de meest actuele G-Standaard, dan zijn er ook geen historische prijsgegevens beschikbaar. |
| Add-on | Geneesmiddelen die in het ziekenhuis worden toegediend kunnen door de NZa als add-on worden aangewezen. Ziekenhuizen kunnen deze dan additioneel declareren bij de verzekeraar, mits ze voor de toegepaste indicatie onder de aanspraak vallen. Met de module add-on kunt u zien welke geneesmiddelen als add-on zijn aangewezen, en voor welke geregistreerde en off-label indicaties ze gedeclareerd kunnen worden. |
De prijzen van de extra modules vindt u hier. Abonneren op deze extra betaalde modules doet u door het aanvraagformulier in te vullen via de Keuzehulp.Vink in dit formulier alleen de extra modules waarop u een abonnement wilt, vul de overige verplichte velden in en klik op de knop 'Verzenden'.
Voorwaarden voor selectie in het uitvoerbestand
Voorwaarden leggen een filter op één of meerdere velden. Zo kan een voorwaardenregel bepalen dat alleen artikelen uit de
G-Standaard worden geselecteerd met een inkoopprijs die niet boven een bepaald bedrag uitkomen. Of een voorwaarderegel die ervoor
zorgt dat alleen artikelen van een bepaalde productverantwoordelijke in het uitvoerbestand worden opgenomen. U bent vrij om op
elk gewenst veld een voorwaarde te leggen.
Lijst met e-mailadressen
In de G-Standaard flex kunt u een lijst met e-mailadressen bijhouden. Bij elke selectie kunt u aangeven of het
uitvoerbestand gemaild moet worden en zo ja naar wie. Dat doet u door e-mailadressen te selecteren uit uw lijst.
|
|
In verband met de licentievoorwaarden van de G-Standaard flex mogen enkel e-mailadressen in deze lijst opgenomen worden van het bedrijf of van de organisatie die het abonnement op de G-Standaard flex heeft afgesloten. |
De G-Standaard flex benadert u via www.z-index.nl. Nadat u rechts bovenin 'mijn Z-Index' heeft geklikt verschijnt het scherm waar u uw gebruikersnaam en wachtoord in kunt voeren. Beide heeft u na uw aanmelding op de G-Standaard flex ontvangen. Let op: de loginnaam en wachtwoord zijn hoofdletter gevoelig. Als u bent ingelogd komt u op de pagina 'Mijn Z-Index'. Hier ziet u de applicaties waar u een abonnement op heeft afgesloten. U kunt de G-Standaard flex starten door op de desbetreffende link te klikken.
Uitloggen
U logt uit door eerst op het Z-Index logo links bovenin te klikken. U komt op de homepage. Vervolgens klikt u rechts
bovenin op uw 'Mijn Z-Index' en daarna op de knop 'Uitloggen'.
Na het starten van de G-Standaard flex komt u direct in het hoofdscherm: het overzichtsscherm met uw selecties. Vanuit dit scherm kunt u alle mogelijke handelingen uitvoeren: selecties maken, uitvoeren, bewerken of verwijderen, een uitvoerbestand downloaden of de lijst met e-mailadressen benaderen en aanpassen.
| Nr | Omschrijving |
|
|
Klik op Z-Index logo om de G-Standaard flex te verlaten. U komt op de homepage maar bent nog wel ingelogd. Om daarna uit te loggen klikt u op 'Mijn Z-Index' rechtsboven en dan op 'Uitloggen'. |
|
|
Door in de oranje menubalk op G-Standaard flex selecties te klikken komt u vanuit het detailscherm van een selectie weer terug in dit selectieoverzicht. |
|
|
In de eerste kolom van het selectieoverzicht kunt u bij een selectie een sterretje zien staan. Dat betekent dat deze selectie als favoriet aangemerkt staat. Dit biedt geen verdere functionaliteit. |
|
|
U kunt bij de tabel op de kolomkoppen 'Selectie', 'Omschrijving' en 'Laatst uitgevoerd' klikken om het overzicht te sorteren. Door nog eens op het sorteericoon te klikken verandert de sorteervolgorde. |
|
|
Van selecties die u eerder heeft uitgevoerd ziet u in de kolom 'Omvang uitvoerbestand' het aantal regels in het uitvoerbestand. Ziet u 500000 regels in rood, dan is het uitvoerbestand afgekapt en mist u dus informatie. Zie § 5.3.2. |
|
|
In de kolom 'Wordt uitgevoerd' ziet u de frequentie van het uitvoeren van de selectie. |
|
|
U selecteert een selectie door op de regel van die selectie te klikken (niet op de oranje naam of het edit-icoon). De geselecteerde selectie krijgt een donkergrijze achtergrond en u kunt de knoppen 'Uitvoeren', 'Kopiëren' of 'Verwijderen' gebruiken. |
|
|
In de kolom 'Status' ziet u of de selectie is uitgevoerd en wat de uitslag daarvan is: uitgevoerd of mislukt. |
|
|
Door op het download-icoon te klikken kunt u het uitvoerbestand van die selectie downloaden. Na het klikken opent een scherm waarin de verschillende formaten worden aangeboden. Klik op een specifiek bestand op dit te downloaden. Wordt het download-icoon niet getoond, dan moet de selectie eerst uitgevoerd worden. |
|
|
Een waarschuwingsicoon geeft aan dat deze selectie uw aandacht nodig heeft. Het waarschuwingsicoon kan geel of rood zijn. Een selectie kan niet uitgevoerd worden zolang er foutmeldingen met een rood waarschuwingsicoon zijn. In het detailscherm van de selectie wordt de oorzaak getoond. |
|
|
Door op een oranje selectienaam of op het erachter getoonde edit-icoon te klikken komt u in het selectiedetailscherm. Hier kunt u wijzigingen aan de selectie aanbrengen. |
|
|
Met de knop 'Uitvoeren' kunt u een geselecteerde selectie uitvoeren. U selecteert een selectie door op de regel ervan (niet op de oranje naam) te klikken, de achtergrond wordt dan donkergrijs. Klik dan op de knop 'Uitvoeren'. |
|
|
De melding onder het selectieoverzicht toont hoeveel selecties u nog kunt toevoegen of dat dit niet meer mogelijk is omdat eerder het maximum aantal selecties behorende bij uw abonnement is opgevoerd. |
|
|
Met de knop 'Toevoegen' kunt u een nieuwe selectie maken, mist uw abonnement dat toestaat (zie 10). Het detailscherm van de nieuwe selectie verschijnt in beeld. U kunt vervolgens de nieuwe selectie afmaken en op de knop 'Opslaan' klikken. |
|
|
Wilt u een selectie kopieren en laat uw abonnement dat toe (zie 13) dan selecteert u eerst de bron selectie (klik op de regel, niet op de oranje naam) en klikt u op de knop ‘Kopiëren’. Het detailscherm van de gekopieerde selectie verschijnt in beeld. De naam van de gekopieerde selectie zal in eerste instantie hetzelfde zijn, die moet u als eerste wijzigen. U kunt vervolgens de gekopieerde selectie afmaken en op 'Opslaan' klikken. |
|
|
Om een selectie te verwijderen selecteert u die selectie (klik op de regel, niet op de oranje naam), klikt u op de knop ‘Verwijderen’ en op 'OK' bij de bevestiging. |
|
|
Door op de knop ‘E-mailadressen’ te klikken komt u bij uw lijst met e‑mailadressen. Deze kunt u later selecteren om een uitvoerbestand na het uitvoeren van een selectie naartoe te laten mailen.Zie ook § 4.1. |
|
|
De Knop ‘Legenda’ toont welke iconen kunnen voorkomen in de meest rechtse kolom van het selectieoverzicht en hun betekenis. |
|
|
De Knop ‘Help’ toont de uitleg over het scherm dat op dat moment getoond wordt. Daarnaast kunt u via de knop 'Help' deze handleiding of uitleg over de G-Standaard flex velden benaderen. |
De G-Standaard flex biedt de mogelijkheid om naast het handmatig downloaden van een uitvoerbestand van een selectie deze ook naar één of meerdere ontvangers te laten e-mailen. Deze ontvangers moeten werkzaam zijn binnen het bedrijf of de organisatie die het abonnement op de G-Standaard flex heeft afgesloten. Als een selectie een toekomstige uitvoerdatum heeft en u heeft e-mailadressen uit uw lijst geselecteerd, dan wordt op tijdstip van uitvoeren direct het uitvoerbestand gemaild naar deze e-mailadressen.
Om van deze functionaliteit gebruik te maken maakt u eerst een lijst met e-mailadressen. Dit doet u door op de knop 'E-mailadressen' te klikken. Deze vindt u:
Via beide knoppen komt u in dezelfde lijst met e-mailadressen:
| Nr | Omschrijving |
|
|
Klik in de lijst op een naam of e-mailadres om aanpassingen te maken. Klik daarna op de knop 'Opslaan' om de wijzigingen te bewaren. |
|
|
Een e-mailadres verwijderen doet u door op het prullenbakje te klikken. Als het e-mailadres geselecteerd staat als ontvanger bij een selectie dan is het prullenbakje rood en krijgt u een foutmelding bij het klikken erop. |
|
|
Door op de knop Annuleren te klikken worden alle wijzigingen die nog niet waren opgeslagen ongedaan gemaakt. De lijst met e-mailadressen sluit hierna. |
|
|
Heeft u een nieuw e-mailadres toegevoegd of een bestaande aangepast, klik dan op de knop 'Opslaan' om deze opvoer op te slaan. |
|
|
Na het klikken op de knop 'Toevoegen' verschijnt een nieuwe regel onderaan de lijst met e-mailadressen. Hier kunt u een nieuwe naam en e-mailadres invoeren. Klik daarna op de knop 'Opslaan' om de wijzigingen te bewaren. |
|
|
Er vindt géén controle op juistheid van de ingevoerde e-mailadressen plaats: een fout e-mailadres betekent dat het uitvoerbestand niet verstuurd wordt. U krijgt daar geen melding over. |
U kunt een nieuwe selectie maken door in het selectieoverzicht op de knop 'Toevoegen' te klikken. Een bestaande selectie benadert u door op de oranje naam van een selectie te klikken. In beide gevallen komt u in het detailscherm van de selectie.
U ziet hier de details van een selectie gegroepeerd in vier blokken gegevens:
| Blok | Omschrijving |
|
|
Algemene gegevens over de selectie: hier geeft u de naam, omschrijving(en) en frequentie van uitvoer op. |
|
|
Gegevens over het uitvoerbestand van de selectie: u geeft het veldscheidings- en decimaalteken op, zet de kolomkoppen aan en bepaalt of en zo ja naar wie het uitvoerbestand gemaild moet worden. |
|
|
Velden in het uitvoerbestand: hier geeft u op welke velden in welke volgorde en sortering in uw uitvoerbestand opgenomen moeten worden. |
|
|
Voorwaarden voor selecties in het uitvoerbestand: in dit blok bepaalt u welk filter wordt toegepast op velden die in het uitvoerbestand opgenomen moeten worden. |
Benadert u een bestaande selectie, dan is er een vijfde blok "Inhoud csv-uitvoerbestand". Zodra een selectie is uitgevoerd en er is een uitvoerbestand in csv-formaat aanwezig, dan kunt u in dit blok direct de inhoud zien. U hoeft dus niet het csv-bestand eerst naar Excel over te halen om de inhoud te bekijken.
Alle blokken kunnen afzonderlijk in- en uitgeklapt worden door op ˃ of ˅ in de titelbalk van een blok te klikken.
Bij het maken of aanpassen van een selectie doorloopt u alle vier de blokken. Deze stappen worden hierna besproken.
|
|
Klik bij het maken/bewerken van een selectie regelmatig op de knop 'Opslaan' in het blok 'Gegevens over het uitvoerbestand van de selectie'. Verlaat u selectie-detailscherm zonder eerst op te slaan, dan gaan uw wijzigingen verloren. |
In dit blok vult u de algemene velden van een selectie in.
| Veld / knop | Omschrijving |
| Naam Selectie | De naam van een selectie is een verplicht veld, mag niet langer zijn dan 15 karakters en geen /\?|:*<>" of een spatie bevatten. |
| Korte omschrijving | De korte omschrijving wordt in het selectieoverzicht getoond. |
| Lange omschrijving | Hier kan vrije tekst ingevuld worden, bijvoorbeeld een aantekeningen over de selectie. |
| Toon als favoriet | Door 'Toon als favoriet' aan te vinken wordt een markeringsicoon (een sterretje) bij de selectie in het selectieoverzicht geplaatst. Dit kan bijvoorbeeld gebruikt worden om aan te geven dat een selectie niet gewijzigd mag worden (bij meerdere gebruikers). Deze markering heeft geen inhoudelijke functie. |
| Frequentie |
Hiermee geeft u aan wanneer de selectie uitgevoerd moet worden:
Let op: het uitvoeren van de selectie en het e-mailen van de uitvoerbestanden vindt plaats in de nacht (om 00:01 uur)
nadat de productie van de G-Standaard voor de desbetreffende maand gedraaid heeft. Is een éénmalige datum opgegeven dan
wordt de selectie om 00:01 uur van die datum uitgevoerd en het uitvoerbestand gemaild. Voorbeeld: heeft een productie op
maandag gedraaid, dan worden in de nacht van maandag op dinsdag om 00:01 uur alle selecties uitgevoerd en de
uitvoerbestanden gemaild.
|
| Eerstvolgende uitvoering | Geeft (indien mogelijk) de datum van de eerstvolgende uitvoering van de selectie. Is het productieschema nog niet bekend (bijvoorbeeld voor een volgend jaar) dan wordt hier onbekend weergeven. |
| Bron voor uit te voeren selecties | Hier wordt weergegeven wat de meest recent gepubliceerde G-Standaard is die ook als bron voor de uitvoerbestanden van de G-Standaard flex dient. |
|
|
De knop 'Uitvoeren' start de selectie. Afhankelijk van de drukte van het systeem kan dit even duren. Na afloop verandert de status in het blok 'Gegevens over het uitvoerbestand van de selectie' in 'Uitgevoerd' en ziet u de resultaten. |
|
|
De knop 'Downloaden' is alleen ter beschikking als de selectie eerder is uitgevoerd. Door erop te klikken wordt het uitvoerbestand in verschillende formaten aangeboden om te downloaden. Meer hierover in hoofdstuk x. |
|
|
De knop 'Uitvoeren en downloaden' combineert beide: na uitvoeren opent een popup waarin u het zojuist gemaakte uitvoerbestand kunt downloaden. |
In dit blok ziet u de velden die gaan over het uitvoerbestand van een selectie.
| Veld / knop | Omschrijving |
| Status | Geeft weer wat de status van de selectie is. Deze kan zijn:
|
| Laatst uitgevoerd op | Geeft van een eerder uitgevoerde selectie weer wanneer deze uitgevoerd is. |
| Omvang uitvoerbestand | Geeft van een eerder uitgevoerde selectie informatie over hoeveel rijen het uitvoerbestand bevat. |
| Bron laatste uitvoering | Geeft van een eerder uitgevoerde selectie weer welk bronbestand (welke G-Standaard productie) gebruikt is bij het uitvoeren van de selectie. |
| CSV-veldscheidingsteken | Een uitvoerbestand in CSV-formaat kan in Excel ingelezen worden. Het CSV-veldscheidingsteken wordt hierbij gebruikt om het ene veld te onderscheiden van het andere, m.a.w. om te bepalen hoe de kolommen in Excel eruit komen te zien. Dit CSV-veldscheidingsteken kan een komma of puntkomma zijn. Afhankelijk van de instellingen van uw computer maakt u hier een keuze tussen komma of puntkomma. |
| CSV-decimaalteken | Heeft u als CSV-veldscheidingsteken een komma, dan is het decimaalteken altijd een punt. Heeft u als CSV-veldscheidingsteken een puntkomma, dan heeft u als CSV-decimaalteken de keuze tussen een punt of een komma. Afhankelijk van de instellingen van uw computer maakt u hier een keuze. |
| Veldomschrijving boven kolommen | Hier is het mogelijk om aan te geven dat de veldomschrijvingen boven de kolommen in het uitvoerbestand als kolomkop opgenomen moeten worden. Dit kan het lezen van het uitvoerbestand vergemakkelijken. Indien dit niet gewenst is kan deze optie uitgevinkt worden. |
| Formaat van te mailen uitvoerbestand | U heeft een aantal keuzes in formaten: csv, txt of xlsx. Moet een uitvoerbestand worden gemaild, dan wordt altijd de gezipte versie gemaild. Dit om problemen met te grote uitvoerbestanden die niet gemaild kunnen worden te voorkomen. |
| Uitvoerbestand
e-mailen |
Als u dit veld aangevinkt dan moet u daarna uit de lijst met e-mailadressen minimaal één e-mailadres selecteren. Er verschijnt een melding zolang dit niet gedaan is. Klik de lijst e-mailadressen open door op ˃ te klikken en selecteer één of meer e-mailadressen. |
|
|
Klik op de knop 'Controleren' en de hele selectie wordt gecontroleerd. Eventuele foutmeldingen worden in rood weergegeven. |
|
|
Heeft u wijzigingen aangebracht dan worden deze wijzigingen opgeslagen door op de knop 'Opslaan' te klikken. Verlaat u het selectie-detailscherm zonder op te slaan, dan gaan de wijzigingen verloren. |
|
|
Door op de knop 'Verwijderen' te klikken verschijnt als eerste een bevestiging. Heeft u bij deze bevestiging op 'OK' geklikt dan wordt de selectie verwijderd. |
|
|
Als u op de knop 'E-mailadressen' klikt verschijnt de lijst met de eerder door u opgevoerde e-mailadressen. Deze kunt u vervolgens bewerken |
|
|
Wilt u uitleg krijgen over het selectie-detailscherm, dan klikt u op de helpknop. Hier vandaan kunt u ook de complete handleiding benaderen. |
Een belangrijke stap in het maken en onderhouden van een selectie is opgeven welke velden u in het uitvoerbestand wilt opnemen, in welke volgorde en hoe deze gesorteerd moeten zijn. Ook kun u opgeven welke kolomkoppen per veld in het uitvoerbestand opgenomen moeten worden. Deze handelingen voert u uit in de tabel die in het blok 'Velden in het uitvoerbestand' wordt weergegeven.
De tabel toont de velden die opgenomen worden in het uitvoerbestand nadat de selectie is uitgevoerd. U kunt de volgende handelingen uitvoeren:
| Onderdeel / knop | Omschrijving |
|
|
De volgorde van de regels in de tabel geven de volgorde van de kolommen in het uitvoerbestand aan. Wilt u een bepaald veld als eerste kolom in het uitvoerbestand dan moet u ervoor zorgen dat dat veld ook als eerste regel in de tabel wordt weergegeven. Door bij 1 op ▼ of ▲ te klikken of op het handje te klikken, beet te houden en te slepen, kunt u de volgorde van de regels in de tabel en dus de volgorde van de kolommen in het uitvoerbestand bepalen. |
|
|
U kunt kiezen of u de veldnamen of omschrijvingen als kolomkop in het uivoerbestand wilt zien. Klik in de grijze menubalk van de tabel op het vinkje voor 'Veld' om alle veldnamen te selecteren of op het vinkje voor 'Omschrijving' om deze te gebruiken als kolomkop. |
|
|
Naast uw keuze via de vinkjes bij 2 kunt u ook bij individuele regels
bepalen wat u als kolomkop wilt gebruiken, de veldnaam, de omschrijving of een eigen omschrijving. Wilt u eigen namen als
kolomkoppen in het uitvoerbestand gebruiken, dan klikt u op de desbetreffende regel en typt de kolomkopnaam naar wens. Het
vinkje voor de veldnaam of de omschrijving zal vanzelf verdwijnen. Wilt u toch weer een andere kolomkopnaam, wis dan eerst
de eigen naam.
In sommige gevallen zijn de eigen namen gevuld met de veldbenaming van een vorige versie van de G-Standaard flex. Dit is gedaan om ervoor te zorgen dat u met de huidige G-Standaard flex precies dezelfde uitvoerbestanden krijgt als met de vorige versie. |
|
|
Hier ziet u welke velden een 1:N relatie hebben met een ander veld. In de afbeelding hebben de velden met de aanduiding 1:N deze relatie met het veld 'Verkorte indicatietekst' (die deze aanduiding dus niet heeft). Kort gezegd: Dezelfde combinatie van velden die de 1:N aanduiding hebben komen voor bij verschillende 'Verkorte indicatietesksten'. Dus bij 5 verschillende 'Verkorte indicatieteksten' ziet u in het uitvoerbestand 5 regels waarbij de eerste 9 velden steeds hetzelfde zijn en alleen het 10e veld steeds afwijkt. Zie ook § 5.3.2 of klik op de 1:N aanduiding voor meer uitleg. |
|
|
Hier kunt u met de sorteervolgorde aangeven op welk veld of op welke velden het uitvoerbestand gesorteerd moet worden. Stel u wilt een uitvoerbestand als eerste gesorteerd hebben op productverantwoordelijke van A tot Z en hier binnen van artikelen met de hoogte inkoopprijs naar de laagste, dan zet u de sortering zoals in de afbeelding hierboven. |
|
|
Als u een sortering opgeeft (als 1e, als 2e, enz) dan moet u ook de sorteervolgorde (oplopend, aflopend) opgeven. Klopt de sorteervolgorde niet meer (bijvoorbeeld als 1e, als 4e, als 2e), dan klikt u op de knop Opslaan om de volgorde weer goed te zetten (als 1e, als 2e, als 3e). Dit hoeft u dus niet handmatig te doen. |
|
|
Wilt u een veld uit uw invoerbestand verwijderen, dan klikt u op het prullenbakje van de regel van dat veld. Na een bevestiging wordt die regel uit de tabel verwijderd. |
|
|
Door op de knop 'Toevoegen' te klikken kunt u één of meerdere velden aan de tabel en dus aan het uitvoerbestand van deze selectie toevoegen. Deze handelingen worden in § 5.3.1 apart besproken. |
|
|
Door op de knop 'Verwijderen' te klikken worden alle velden verwijderd, de tabel is hierna weer leeg. Wilt u individuele regels verwijderen, klik dan op het prullenbakje achteraan de regel. |
|
|
Als u op de knop 'Help' klikt krijgt u uitleg over het toevoegen van velden aan het uitvoerbestand. |
|
|
Wilt u op een bepaalde regel toch een ander veld plaatsen, dan klikt u op de oranje veldnaam of op de oranje omschrijving of op één van de edit-iconen die erachter worden weergegeven. U kunt hierna een ander veld selecteren. Zie ook § 5.3.1 voor het selecteren van velden. |
Nadat u op de knop ' Toevoegen' of een veldnaam in de tabel met velden heeft geklikt verschijnt het venster waar u velden voor het uivoerbestand kunt selecteren en die dus in de tabel in § 5.3 worden opgenomen.
| Onderdeel / knop | Omschrijving |
|
|
Wilt u alle getoonde velden toevoegen als velden in uw uitvoerbestand, klik dan op dit selectie-icoon en de getoonde velden zijn geselecteerd. Dit is te zien door de donkergrijze achtergrond. Klik daarna nog op de knop 'Selecteer' (bij 8) om de velden daadwerkelijk in de tabel over te nemen. |
|
|
Klik op de kolomkop 'Omschrijving' of 'Module' om op- of aflopend te sorteren. Klik nog een keer om de sorteren om te draaien. |
|
|
Selecteer hoeveel regels u in het overzicht wilt zien. Wilt u alle beschikbare velden in een bepaalde module zien, zet dan eerst het aantal regels op maximaal voordat u de gewenste module selecteert (bij 5). |
|
|
Typ in het zoekveld een (gedeelte van) een veld en het overzicht wordt direct hierop aangepast. |
|
|
In de kolom '1:N' ziet u welke velden een 1:N-relatie krijgen als u ze toevoegt (1:N wordt weergegeven in de kolom) of een 1:N-relatie veroorzaken met een ander veld (1:N wordt niet weergegeven in de kolom). Zie ook § 5.3.2. |
|
|
Selecteer uit welke module de velden in het veldoverzicht getoond moeten worden. U krijgt alleen de velden te zien op de modules waarop u een abonnement heeft afgesloten. |
|
|
Klik op een vraagteken voor de naam van een veld om uitleg over dat specifieke veld te krijgen. Klik vervolgens op de knop 'Sluiten' om dit venster weer te sluiten. |
|
|
Klik op de knop 'Annuleren' om geen wijzigingen aan de tabel 'Velden in het uitvoerbestand' door te voeren. |
|
|
Klik op de knop 'Selecteer' om de velden die geselecteerd staan (en een donkergrijze achtergrond hebben) toe te voegen aan de tabel 'Velden in het uitvoerbestand'. |
|
|
Klik op de helpknop om uitleg te krijgen over het toevoegen van velden. |
|
|
Klik op een veld en het veld wordt geselecteerd. Velden die een donkergrijze
achtergrond hebben zijn geselecteerd en worden toegevoegd aan de tabel als u op de knop 'Selecteer' klikt. Meerdere
velden tegelijk kunnen geselecteerd staan.
Doorgestreepte velden heeft u eerder al toegevoegd en kunt u niet nogmaals selecteren. |
|
|
Gebruik de bladertoetsen om door het getoonde overzicht te bladeren. |
|
|
Velden uit de modules 'Basis', 'Farmaceutisch' en 'Prijzen/wet- en Regelgeving' behoren bij uw G-Standaard flex abonnement. Voor de modules 'Mutaties', 'Preferentiebeleid', 'Historische prijsgegevens' en 'Add on' dient u een extra abonnement af te sluiten via de Keuzehulp. |
Bij het selecteren van velden voor uw uitvoerbestand is het belangrijk rekening te houden met velden die een 1:N relatie hebben met andere velden. De N in 1:N staat hierbij voor een getal groter dan 1.
|
|
Velden die een 1:N-relatie
hebben krijgen de aanduiding 1:N.
Velden die een 1:N-relatie veroorzaken krijgen deze aanduiding niet. |
Het combineren van velden die een 1:N-relatie veroorzaken binnen één selectie is niet aan te raden. Een voorbeeld maakt dit duidelijk. Stel een ZI-nummer is een parallel-product en heeft daardoor 5 veschillende verschijningsvormen met 5 unieke GTIN's. Het veld 'ZI-nummer' heeft dus een 1:N relatie met het veld GTIN: 1 ZI-nummer - 5 GTIN's. Het veld 'ZI-Nummer' heeft ook een 1:N-relatie met het veld 'Werkzame -/hulpstoffen'. Combineert u de velden 'ZI-nummer', 'GTIN' en 'Werkzame -/hulpstof' in één selectie dan krijgt u 231.342 rijen in het uitvoerbestand. Schematisch ziet dit er voor één ZI-nummer als volgt uit:
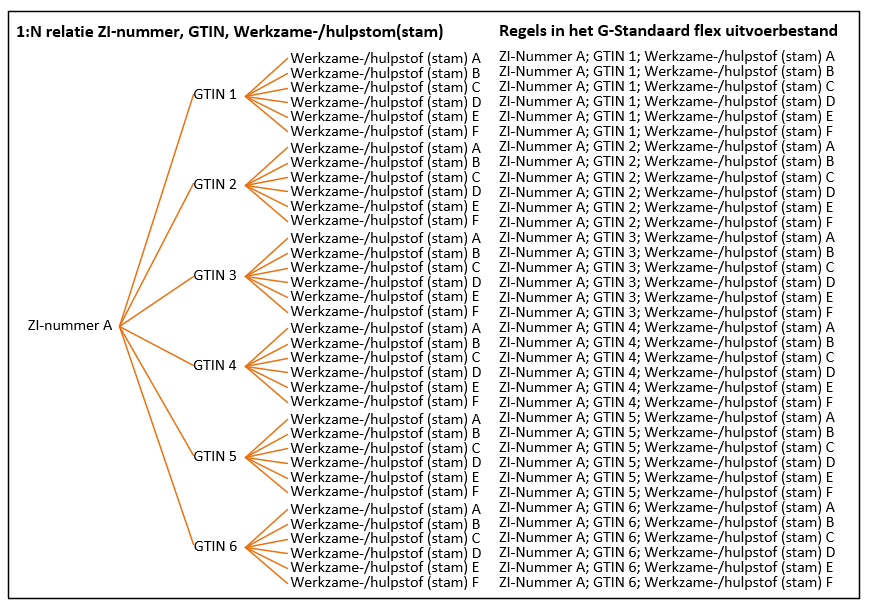
Om systemen niet te zwaar te belasten is een limiet gesteld op maximaal 500.000 rijen per uitvoerbestand. Wordt dit overschreden, dan ziet u een melding hierover in het blok 'Gegevens over het uitvoerbestand' en ziet u een opmerking hierover in de e-mail als u het uitvoerbestand laat e-mailen. Verwijder in dat geval één of meerdere velden die een 1:N-relatie veroorzaken (zonder de aanduiding 1:N dus) uit uw selectie en voer deze opnieuw uit.
De volgende velden kunnen een 1:N-relatie veroorzaken:
| Module | Mogelijk herhalend veld |
| Basis | GTIN |
| Basis | Soort verpakking |
| Basis | Koppeling ZI-nummer |
| Basis | Naam op verpakking |
| Basis | Onderscheidend kenmerk |
| Basis | Startdatum verpakking |
| Basis | Einddatum verpakking |
| Basis | GTIN verpakt |
| Basis | Aantal verpakt |
| Basis | Hoogte in mm |
| Basis | Breedte in mm |
| Basis | Diepte in mm |
| Farmaceutisch | Werkzame- hulpstof (stam) |
| Farmaceutisch | Werkzame- hulpstof (specifiek) |
| Farmaceutisch | Eenheid stof |
| Farmaceutisch | Hoeveelheid stof |
| Farmaceutisch | Werkzame - of hulpstof indicatie |
| Add on | Verkorte indicatietekst |
| Add on | Volledige indicatietekst |
| Add on | Indicatie ID |
| Add on | Indicatiesoort |
| Add on | Aanspraakstatus Add-on |
| Add on | Mutatie aanspraak Add-on |
| Add on | Mutatie indicatie Add-on ATC |
| Historische gegevens | Historisch GVS clustercode |
| Historische gegevens | Historisch adviesverkoopprijs excl. BTW |
| Historische gegevens | Historisch apotheekinkoop excl. BTW |
| Historische gegevens | Historisch GVS-limiet excl. BTW |
| Historische gegevens | Historisch vergoedingprijs excl. BTW |
| Historische gegevens | Historisch aanspraakstatus |
| Historische gegevens | Historisch uitlevering jaar |
| Historische gegevens | Historisch uitlevering maand |
Bij het selecteren van velden uit de module Historische prijsgegevens geldt:
Selecteert u velden uit de module 'Historische prijsgegevens', dan wordt als bron voor het uitvoerbestand niet alleen de laatste G-Standaard gebruikt, maar in plaats daarvan alle sinds de afgelopen 5 jaar uitgeleverde G-Standaard-gegevens. Het verdient dus zeer de aanbeveling om bij het opgeven van de veldvoorwaarden (zie § 6.1) een voorwaarde voor jaar en maand op te geven. Doet u dit niet, dan krijgt u de gehele G-Standaard historie in uw uitvoerbestand en zal deze enorm groot worden en wordt de eerder genoemde limiet van 500.000 regels per uitvoerbestand overscheiden.
In het blok 'Velden in het uitvoerbestand' geeft u aan welke velden u in het uitvoerbestand van uw selectie wilt hebben, in het onderste blok 'Voorwaarden voor selectie in het uitvoerbestand' geeft u de voorwaarden aan waaraan deze velden moeten voldoen. Stel, u wilt alleen de artikelen van productverantwoordelijke A of B in uw uitvoerbestand, dan geeft u dit in dit blok aan. U legt zo een filter over de G-Standaard waarvan het resultaat in uw uitvoerbestand terecht komt.
| Onderdeel / knop | Omschrijving |
|
|
De volgorde van de regels in de tabel bepaalt de groepering van uw voorwaarden. Wilt u een bepaalde voorwaarde groeperen (artikelen van productverantwoordelijke A en productverantwoordelijke B) dan moeten deze twee regels onder elkaar staan. Door op ▼ of ▲ te klikken of op het handje te klikken, beet te houden en te slepen, kunt u de volgorde van de regels in de tabel en dus de volgorde van de kolommen in het uitvoerbestand bepalen. |
|
|
Met EN/OF geeft u aan of de veldvoorwaarde op die regel gecombineerd moet worden met de vorige veldvoorwaarde (of groep veldvoorwaarden als ze tussen haken staan) aan de hand van een EN-combinatie of een OF-combinatie |
|
|
U maakt een gegroepeerde veldvoorwaarde door deze tussen haken te plaatsen. In de afbeelding staan de regels Productverantwoordelijke A en Productverantwoordelijke B tussen haken en zijn dus gegroepeerd. In de volgende paragraaf wordt het gebruik van haken en het groeperen van veldvoorwaarden verder uitgelegd. |
|
|
Hier geeft u aan waar de waarde die u ernaast (bij 5) opgeeft aan moet voldoen: bevat, gelijk aan, groter dan, enzovoorts. |
|
|
Hier geeft u de waarde op waaraan de vergelijking die u bij 4 opgaf moet voldoen. |
|
|
Heeft u voor een voorwaarde een veld toegevoegd dat enkel vaste waardes
bevat (zoals de naam van een productverantwoordelijke), dan verschijnt bij 6 een selectie-icoon waarmee u de waardenlijst
van dat veld kunt benaderen:
Typ onder Waarde de tekst die u zoekt, klik op een regel die u wilt gebruiken (de achtergrond wordt donkergrijs) en klik op de knop 'Selecteer'. De waarde die u net geselecteerd heeft verschijnt bij 6 in de tabel. |
|
|
Om een veldvoorwaarde uit de tabel verwijderen klikt u op het prullenbakje achteraan die regel. |
|
|
Met de knoppen om haakje openen en haakje sluiten toe te voegen voegt u een regel toe met alleen een haakje openen of een haakje sluiten. Door vervolgens op ▼ of ▲ te klikken kunt u de regels met de haakjes afzonderlijk verplaatsen om zo groepen met veldvoorwaarden aan te leggen. Als er haakjes missen of foutief geplaatst zijn (bijvoorbeeld haakje sluiten voor het haakje openen) dan zal hier een melding over verschijnen. In de volgende paragraaf wordt het gebruik van haken en het groeperen van veldvoorwaarden verder uitgelegd. |
|
|
Wilt u een veld toevoegen waaraan u een veldvoorwaarde wilt koppelen, dan klikt u op de knop 'Toevoegen'. Nadat u in het scherm dat dan verschijnt een veld heeft geselecteerd en toegevoegd kunt u bij 4 en bij 5 de voorwaarde en de waarde opgeven. |
|
|
Wilt u helemaal opnieuw beginnen met het opvoeren van uw voorwaarden, klik dan op de knop 'Verwijderen'. Alle regels in de tabel worden verwijderd. |
|
|
Door op de helpknop te klikken krijgt u online uitleg over het toevoegen van veldvoorwaarden. |
|
|
Wilt u op een bepaalde regel in de tabel toch een ander veld om een voorwaarde aan te koppelen, klik dan op de oranje veldnaam met het edit-icoon erachter. Het scherm waar u een ander veld kunt selecteren verschijnt in beeld. |
|
|
Als u geen veldvoorwaarden opgeeft kan het uitvoerbestand erg groot worden, alle velden (zonder filter) zullen aan het uitvoerbestand worden toegevoegd. Een waarschuwing hierover wordt boven de tabel weergegeven. Ook in het venster met het overzicht van uw selecties wordt met een geel waarschuwingsicoon aangegeven bij welke selecties geen veldvoorwaarden zijn opgegeven. Wordt een uitvoerbestand groter dan 500.000 regels, dan wordt het afgekapt. |
U heeft in de vorige paragraaf gezien hoe u velden kunt toevoegen waar u een veldvoorwaarde aan kunt koppelen. Ook heeft u gezien dat u door regels met haakjes openen en haakjes sluiten toe te voegen veldvoorwaarden kunt groeperen. Dat laatste wordt nu aan de hand van voorbeelden verder toegelicht.
Stel, u wilt van productverantwoordelijk A en productverantwoordelijke B alleen hun artikelen met productgroep 'Spécialités'. U voegt dan de volgende voorwaarden aan uw selectie toe:
Productverantwoordelijke A
EN Productgroep = SP
OF
Productverantwoordelijke B
EN Productgroep = SP
Dit geeft als resultaat in het uitvoerbestand alle artikelen van Productverantwoordelijke A met productgroep 'Spécialités' en van Productverantwoordelijke B alle artikelen met productgroep 'Spécialités'. Op zich werkt dit prima, maar door met haakjes te werken kan dit korter:
(
Productverantwoordelijke A
OF Productverantwoordelijke B
)
EN Productgroep = SP
Door de voorwaarde Productverantwoordelijke A OF Productverantwoordelijke B tussen regels met haakjes te zetten wordt dit gezien als een gegroepeerde voorwaarde. U krijgt nu als resultaat in het uitvoerbestand alle artikelen van Productverantwoordelijke A en die van Productverantwoordelijke B en van alleen productverantwoordelijke A en B artikelen uit de productgroep 'Spécialités'.
Door het oefenen met het groeperen van veldvoorwaarden (door het plaatsten van haakjes) en het bestuderen van het resultaat van uw selectie krijgt u meer inzicht in de werking. Daarbij wordt aangeraden om het vooral simpel te houden: combineer niet teveel veldvoorwaarden en let goed op de toepassing van EN en OF combinaties tussen de gegroepeerde veldvoorwaarden.
|
|
Het verkeerd plaatsen van haakjes of toepassen van EN en OF combinaties heeft grote gevolgen voor welke artikelen in uw uitvoerbestand worden opgenomen. Wees dus zeer zorgvuldig met het toepassen ervan en controleer steeds uw resultaat: zijn dit daadwerkelijk de artikelen die u in het uitvoerbestand wilt zien? |
Benadert u een bestaande selectie, dan ziet u in het selectie-detailscherm een vijfde blok "Inhoud csv-uitvoerbestand". Zodra een selectie is uitgevoerd en er is een uitvoerbestand in csv-formaat aanwezig, dan kunt u in dit blok direct de inhoud zien. U hoeft dus niet het csv-bestand eerst naar Excel over te halen om de inhoud te bekijken.
De kolommen die u ziet in het blok "Inhoud csv-uitvoerbestand" zijn identiek aan de velden die u eerder aan de selectie heeft toegevoegd. Ook de sortering is zoals eerder opgegeven. U kunt in dit blok naar wens filteren door een zoekterm in te vullen of sorteren door op de kolomkoppen te klikken. Is het blok “Inhoud csv-uitvoerbestand” leeg, laat dan eerst de selectie uitvoeren.
Het resultaat van het uitvoeren van een (correcte) selectie is een uitvoerbestand met daarin de velden die u heeft opgegeven en de artikelen die voldoen aan uw opgegeven veldvoorwaarden. U kunt dit uitvoerbestand op een aantal manieren benaderen:
| Onderdeel / knop | Omschrijving |
|
|
In het bovenste gedeelte van dit scherm ziet u informatie over het uitvoerbestand. |
|
|
Door op de knop 'Sluiten' te klikken wordt het downloadvenster gesloten. |
|
|
Het uitvoerbestand wordt in drie formaten aangeboden:
|
|
|
Achter elk van de aangeboden bestanden ziet u hoe groot de omvang is. |
Heeft u het uitvoerbestand overgehaald naar uw pc of ontvangen via e-mail en lokaal opgeslagen, dan kunt u het in verschillende programma’s openen of importeren. Uiteraard dient u de gezipte versie eerst uit te pakken. Nadat het uitvoerbestand geïmporteerd is kunt u verdere verwerkingen er op laten uitvoeren.
|
|
Opent u het CSV-bestand in Excel en staan de artikelen niet zoals het hoort in kolommen maar staat alle informatie op 1 regel in de eerste cel, dan staat het veldscheidingsteken niet goed ingesteld. Pas het CSV-veldscheidingsteken dan aan van een komma in een puntkomma, of andersom en voer de selectie opnieuw uit. Zie § 5.2 voor het aanpassen van het CSV-veldscheidingsteken. |
Heeft het uitvoerbestand het TXT-formaat, dan zijn de velden van een record achter elkaar op één regel geplaatst. De posities binnen een regel bepalen dan waar een nieuw veld begint. Dit bestand is geschikt om door automatische systemen (waar éénmalig de zogenaamde record lay-out wordt opgegeven) te laten verwerken.
Het XLSX-formaat kunt u direct in Excel openen. Alle data staat in de juiste kolommen met of zonder kolomkop, afhankelijk wat u eerder heeft opgegeven.
Deze handleiding is met de grootst mogelijke zorg samengesteld. Desondanks accepteert Z-Index geen aansprakelijkheid voor eventuele onvolkomenheden.
 |